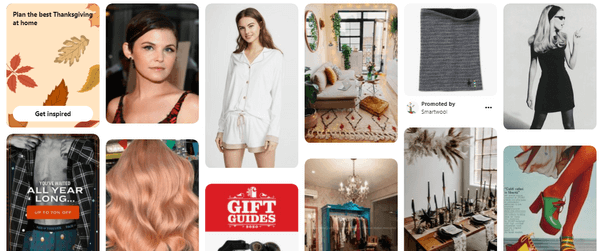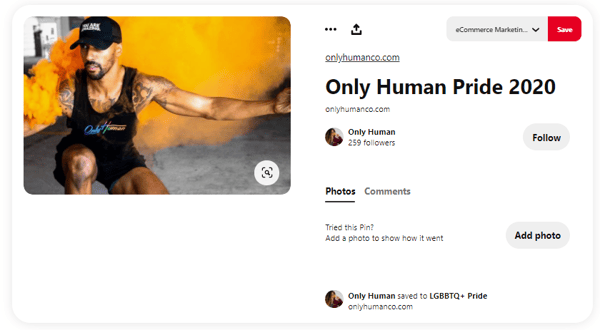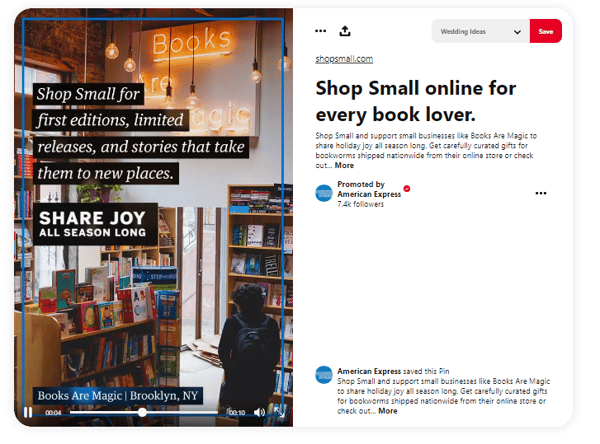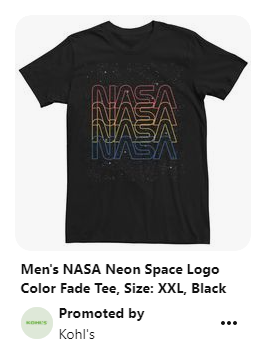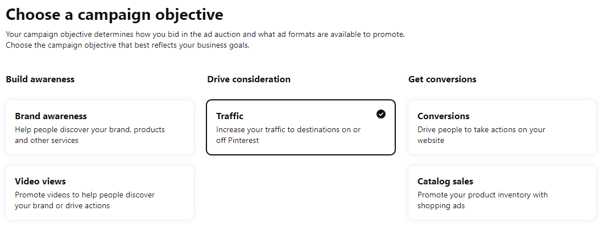Getting Started With Pinterest Ads [Step-by-Step]
Through the Pinterest Ads Manager, you can create, edit, and manage your Pinterest campaigns. You’ll find step-by-step instructions below for setting up campaigns in Ads Manager, along with some tips and tricks.
Step 1: Get a business account
Convert your existing Pinterest account to a business account, or create a new account for your business.
Step 2: Install the Pinterest Tag
Make sure that you have installed the Pinterest Tag (akin to a Pixel) before starting a Pinterest ad campaign. With this installed, you will be able to track the actions that users take on your website after seeing your Pinterest ads including checkouts, sign-ups, and searches!
Step 3: Choose a campaign objective
Each campaign starts with an objective. Choosing the right goal is important because it will determine what ad formats are available and how you bid in the ad auction.
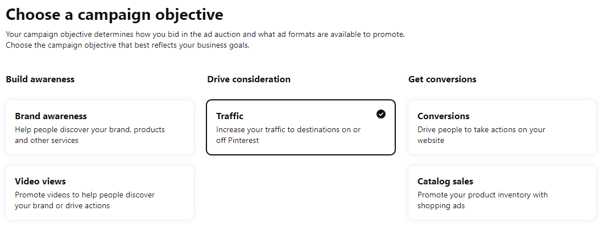
There are 3 main campaign objectives on Pinterest:
- Get traffic to your website: Earn high-quality leads and send Pinners to your website. You will pay per click.
- Build brand awareness: Gain broad exposure with current and prospective customers. You will be charged per 1,000 impressions.
- Get conversions: Drive people to your website to take a certain action, such as making a purchase.
Step 4: Choose your campaign budget
Add your campaign name, and then set your daily and lifetime spend limit. Select lifetime if you want Pinterest to use your budget evenly over the dates you’ve selected, and automatically adjust budgets based on how much there is left to deliver. Select daily if you have a specific amount you want to spend each day.
Step 5: Create an ad group
Choose a pre-existing ad group or create a new one. Think of an ad group as a container for your Promoted Pins. It gives you more control over your campaign budgets, running dates, and targeting.
Step 6: Choose your target audience
Targeting helps you reach the people on Pinterest who are most likely to show an active interest in your ads. You can target audiences based on gender, location, language, and device. You can also use any of these targeting options on their own, or combine multiple targeting approaches altogether.
Step 7: Select ad placement
If your budget permits, go with all placements default. Otherwise, there are two primary avenues for your ads to appear in: Browse and Search.
Step 8: Add interests and keywords
You can expand on your targeting by adding interest and keyword targeting. This setting will ensure that your ads are automatically targeted to relevant searches and interests.
☝️ Pro Tip: Use 25 keywords for the best results. Keywords can be formatted to indicate a broad match, phrase match, or an exact match. Negative keywords can also be added to exclude certain search terms from triggering ads.
Step 9: Set your budget and schedule
Enter the start and end date for your campaign, and then set your daily or lifetime budget. Your daily budget sets your daily spending limit for your ad group. The lifetime budget is the total amount you want to spend between your start and end date.
☝️ Pro Tip: Be careful because this cannot be edited later on!
Step 10: Tailor for optimization and delivery
Start by setting a maximum bid for your Pinterest Ads. Note that minimum bids must be above $2.00!
Step 11: Determine your pacing
There are two types of pacing options for your Pinterest ad campaign: Standard and Accelerated. Standard pacing aligns your bids with your overall spend and campaign duration. Accelerated pacing may be better for high impact campaigns because it enables faster delivery of your budget and results.
Step 12: Pick your Pin/s to promote
Click “Pick a Pin” to add Pins to your ad group. You have to note that each ad group should aim to include 2-4 Pins. You can either create new Pins or pick Pins that you’ve added before. Assign each Pin with a name and a URL.
Your chosen Pins must:
- be saved to your profile
- not be saved to secret boards
- have destination URLs (do not shorten) and
- not feature third-party videos or GIF
Step 13: Review and launch promotions
Take another peek to make sure your ads are ready to go. Click “Launch” when you’re ready to go live.
Step 14: Set up your billing information
If it’s your first time creating a Promoted Pin, you’ll be asked to set up your billing info. If you don’t set up your billing information, the details of the Pin you started promoting won’t be saved.
Step 15: Monitor campaign performance
Click on Analytics from the Pinterest Ads Manager dashboard to measure the performance of your campaign. You just have to click on a specific campaign to drill down into its performance details.
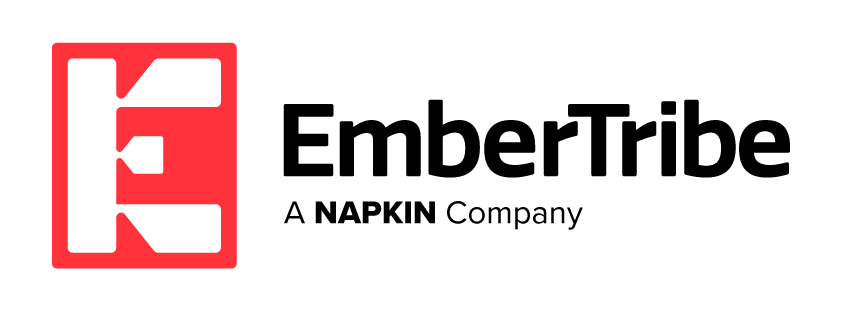

.jpg?width=1349&height=500&name=iStock-500392929%20(1).jpg)